Hello, today we are going to create a "fancy" Userbar.
Immediately asked to be careful and before asking a question, try to find an answer in the lesson.
Well, let's start ...
Step 1.
Create a new document (Ctrl + N) 350h20px.
Create a new layer (Sift + Ctrl + N).
Get out the Gradient Tool (G), type "Linear Gradient", exhibiting color # 4e4e4e, # 161616 and fill our background:
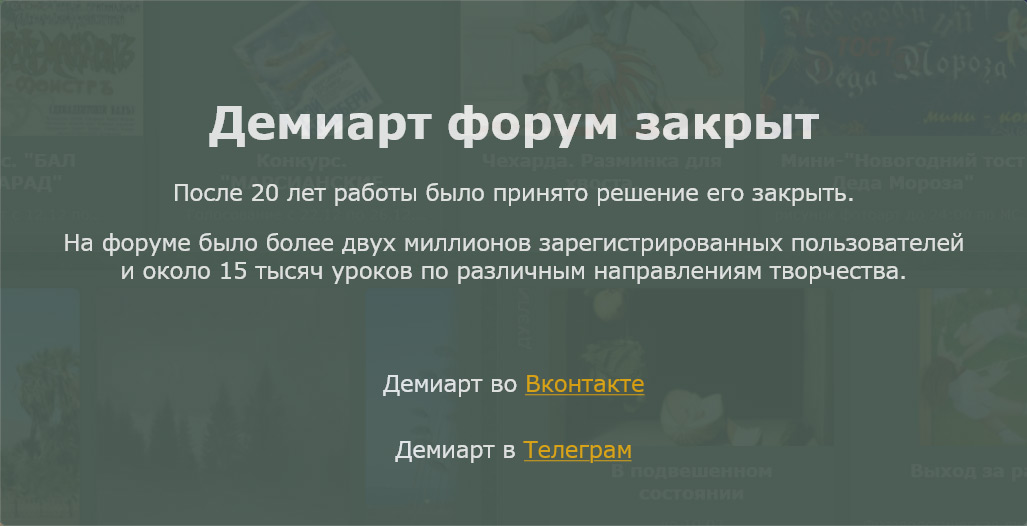
Step 2.
Create a group (Layer> New> Group).
Create a new layer in it (Shift + Ctrl + N).
Get out the Brush Tool (B.) the size 3px, exhibiting the main color is white, and press "F5", set up the "Shape Dynamics" as in the picture:
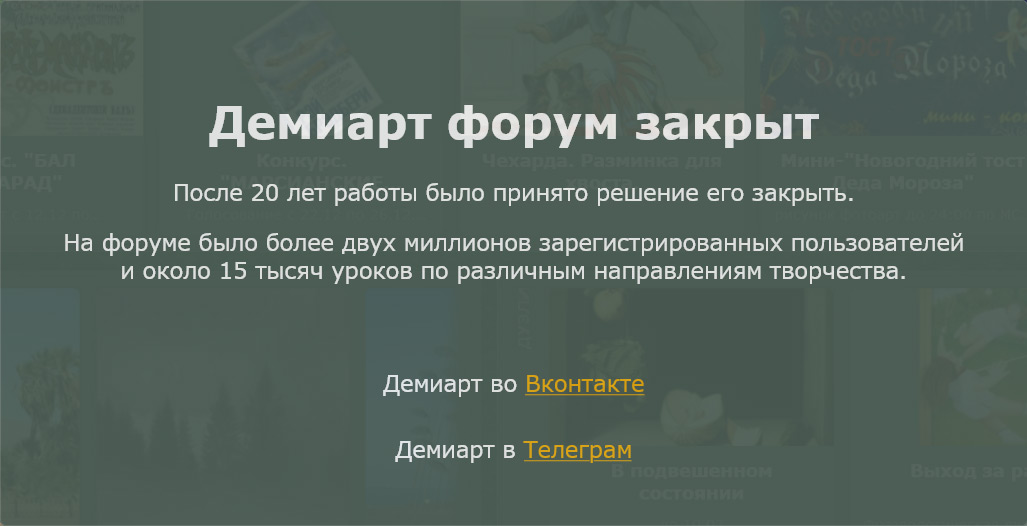
Step 3.
Draw a horizontal line (holding "Shift" while drawing), go in the styles of this layer (Layer> Layer Style> Blending Options) and set up as below:
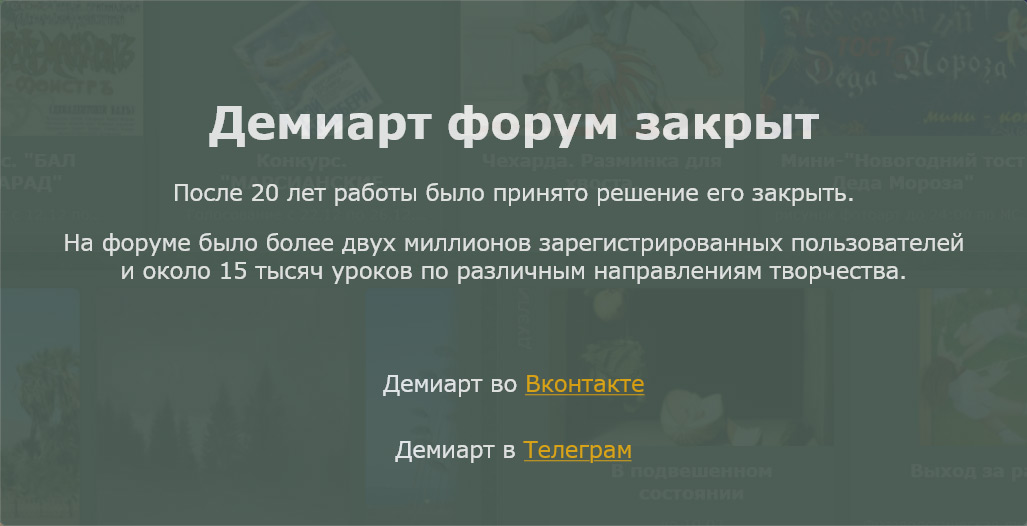
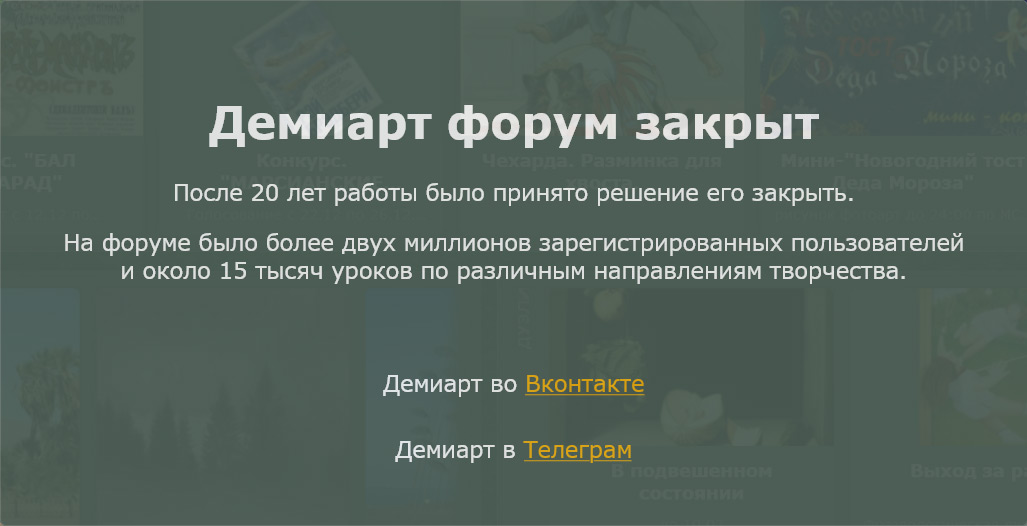
Step 4.
Close the window "Blending Options", in the list of layers right-click on this layer and choose "Copy Layer Style". In the same group, create another layer. In the layers click on the right mouse button and select "Paste Layer Style", to apply to it the same style as the previous layer.
Next, take the tool Brush Tool (B.) a 1-2px, and draw a spark:
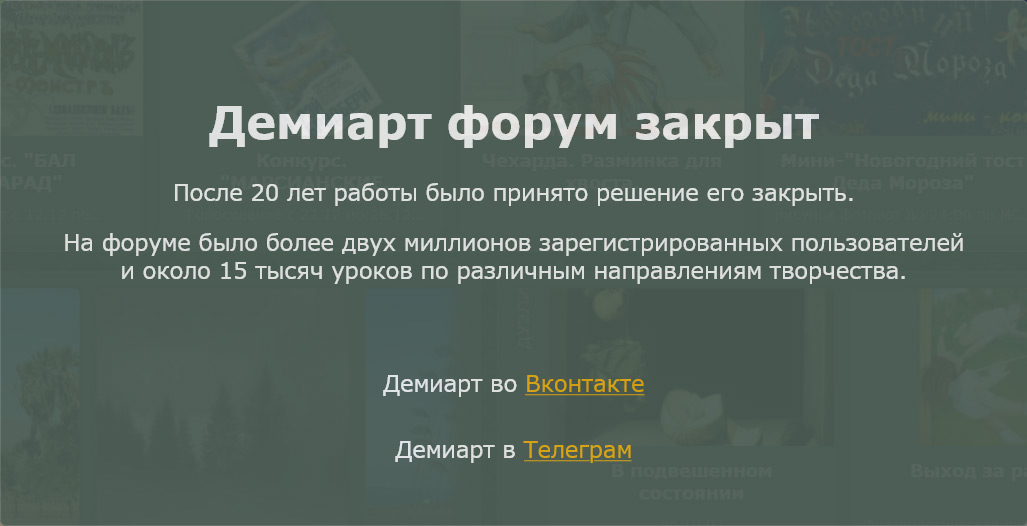
Step 5.
Repeat step 4 to create the number four - five layers of sparks. Vary the location of sparks:

Step 6.
Temporarily hide the group (in the Layers list click on the eye icon, about this group)
Create another group, and it creates a layer to it, apply the same style as previous layers. Get out the Brush Tool (B.), choose from a list of standard size 45px brush with soft edges and put a dot in the middle of the document. After that create another 8 layers with the same style and put each of them on a single point, brushes with sizes 80, 120, 160, 200, 300, 400, 500 and 800px:
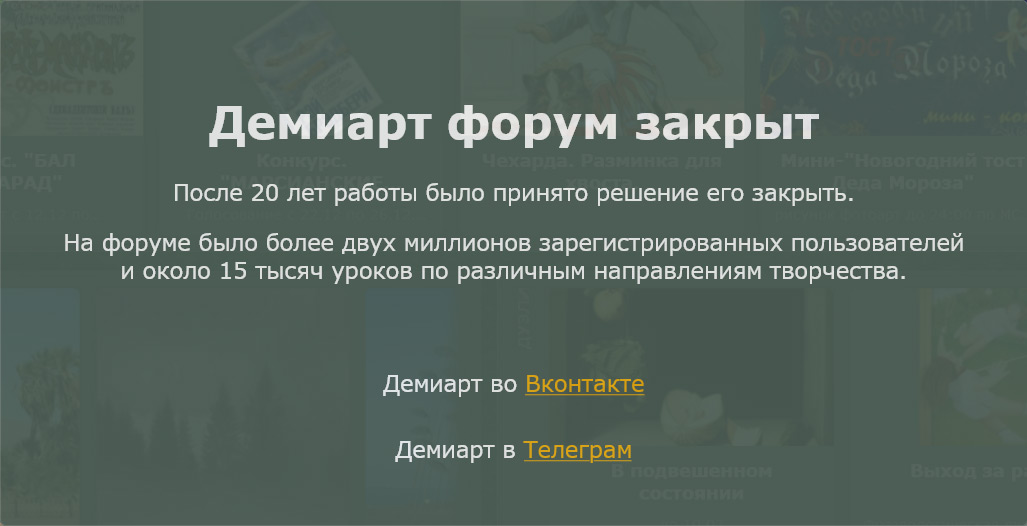
Step 7.
Create a new group.
Get out the Horizontal Type Tool (T) and the left write "SUPER USERBAR", I used the font "Arial", size 12pt. Make a copy of this layer (Ctrl + J) and apply it to the style as in the picture:
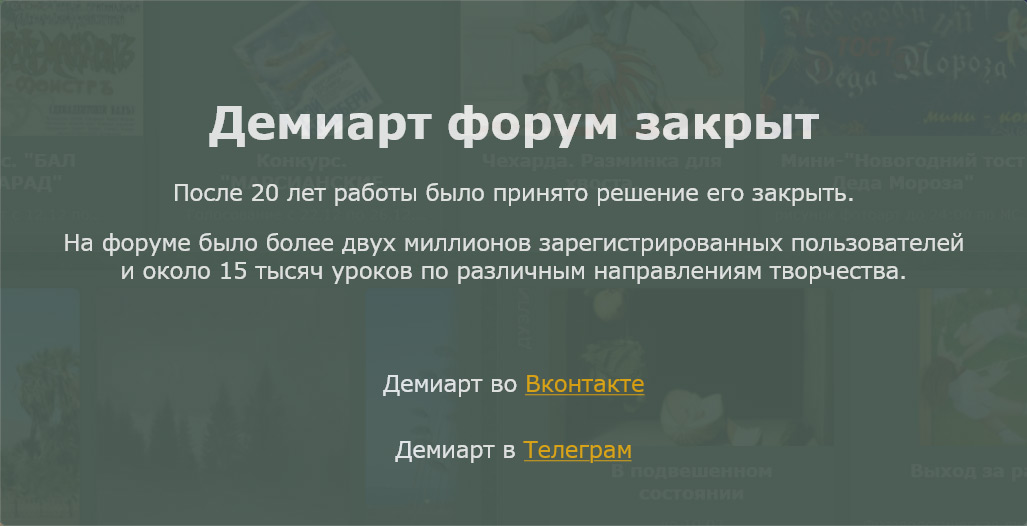
Step 8.
Create 11 copies of the text layer (with effect), then select the top of the layers and remove all of the letters except the first. Switch to the second layer and delete all characters except the first and the second. Do this for all these copies, removing each layer one letter less than the previous year. Here are all of our text layers:

Step 9.
Create a new group.
Get out the Horizontal Type Tool (T) and write the right "CLICK HERE".
Immediately create 4 copies of this layer. To this layer apply the original style of the text like "Super userbar". Next, choose any copy, press "Ctrl + T" on top of the panel and expose values "W: 50%" and "H: 50%," press "Enter". Next, select the second copy, press "Ctrl + T" and set the "W: 75%" and "H: 75%." For the third copy exhibiting "W: 90%" and "H: 90%." The fourth is used unchanged:
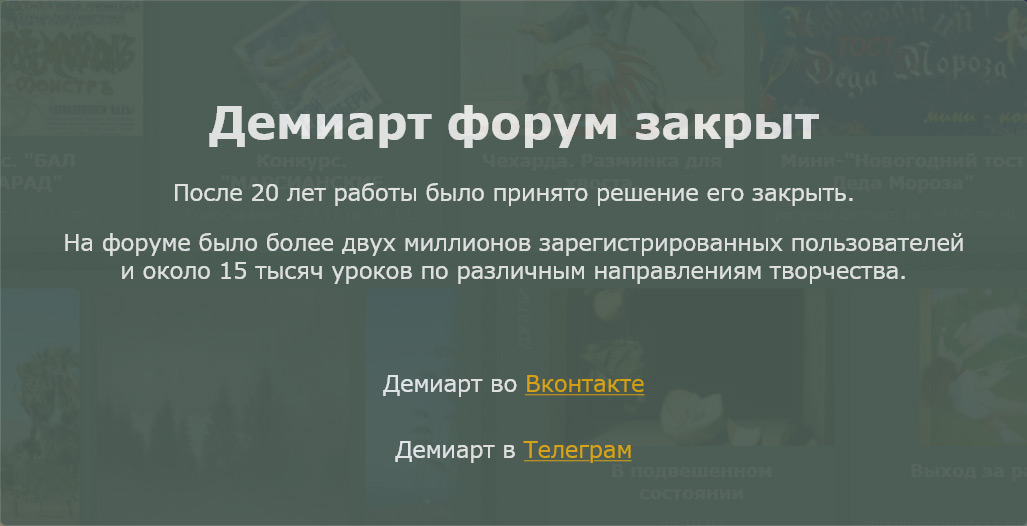
Step 10.
Furthermore, over all groups, create a new layer, take the tool Rectangular Marquee Tool (M), make a selection in the top half of the userbar and fill it with white color:
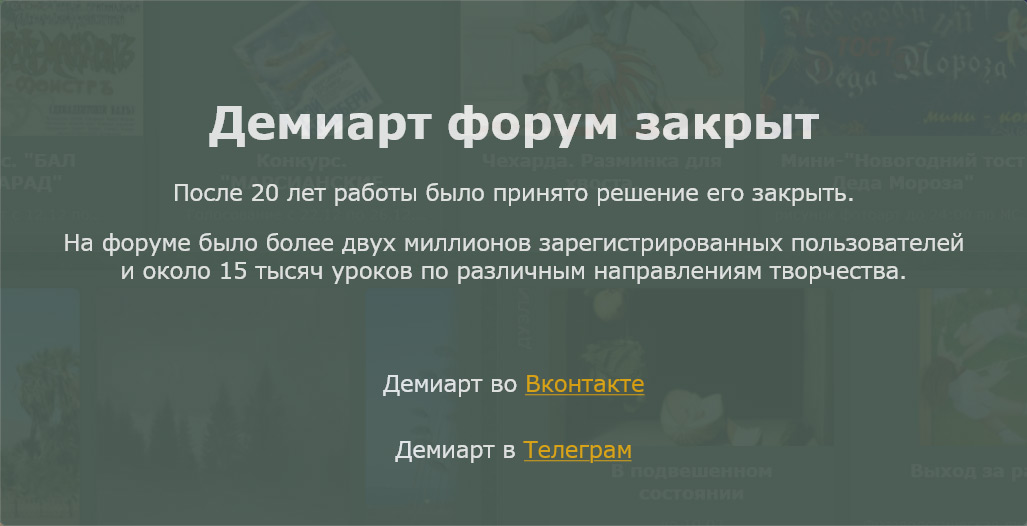
Step 11.
Change the blend mode of this layer to "Overlay" and set the "Opacity: 40%":
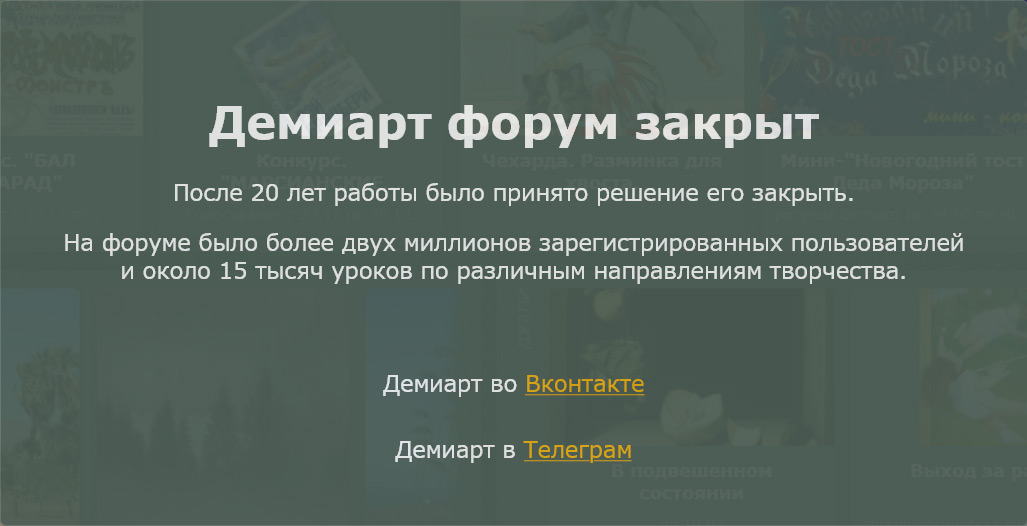
Step 12.
Now, in the Layers list, put our first group of a group with the words "Super userbar", and the group number 2 with flares, put on by all the groups.
Now, before the creation of the animation, checking that we have a list of layers from the bottom up:
1) The background layer.
2) Group 3, in which 13 layers with text "Super userbar".
3) Group 1, in which the layer 4 with sparks and one line layer.
4) Group 4, in which the 5 layers with the words "CLICK HERE".
5) Group 2, which contains the flash 9 layers from the center.
6) Layer - highlight.
Now hide all layers except the layers in the group 1, layer with the background layer and with flare.
Place 1 layer of the left, to the area of the canvas, and then hide them too:
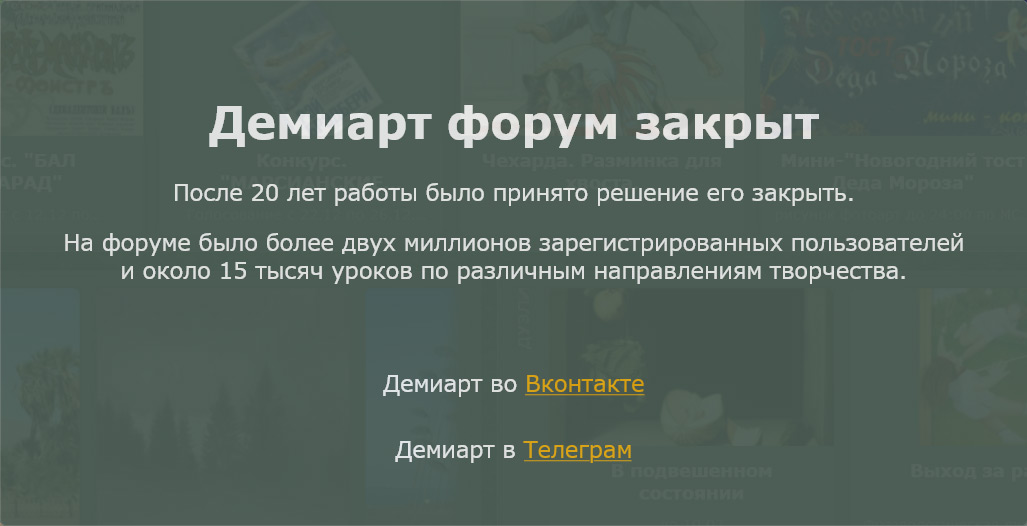
Step 13.
Run the "Image Ready" (Shift + Ctrl + M).
If you have Photoshop CS3, then you do not need to run the "IR", instead, just open the window animation "Window> Animation".
To avoid issues we consider the animation window, or rather buttons we need. Their name is not important to us, just remember:
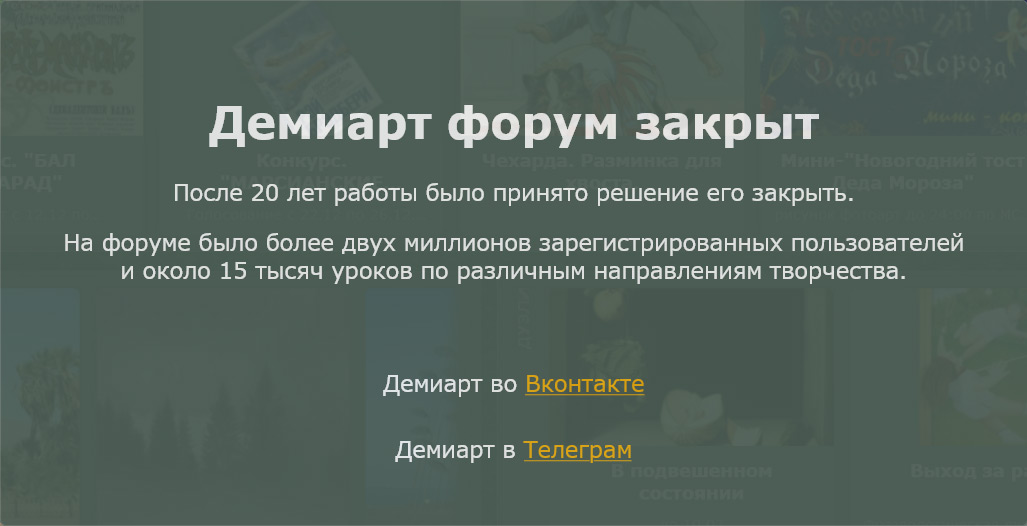
The button number 1 - to create a new frame.
The button number 2 - to create intermediate frames.
Button number 3 - to set the time frame.
Step 14.
Now let's create the animation.
I recall that in the first frame, we hide all the layers except the background and flare.
Create a new frame and make the layer visible with a white inscription "Super userbar".
In the animation we press "Ctrl", select both the frame and click on the add button intermediate frames, the window "Tween", expose it in the "Frames to Add" to "4" and click OK. We now have 6 shots, expose for the last time, "0,5 sec":
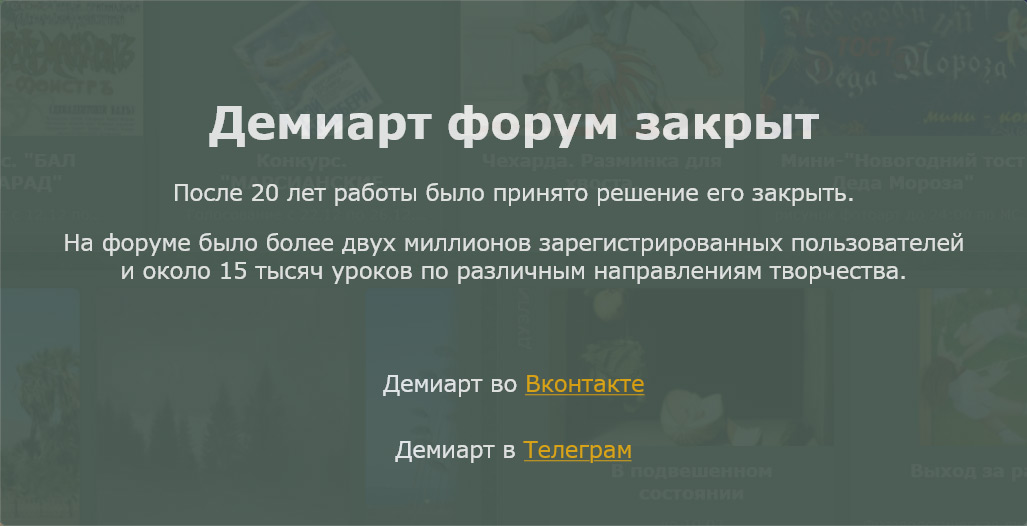
Step 15.
Create a new frame. Expose time for him "0" (No delay) and make visible the layer with the line (Group 1), and the sparks continue to be hidden. Create one frame, take the tool Move Tool (V), then hold "Shift" and drag the line to the right, so that would be its base was a little more to the right the letter "R", the inscription "Super userbar". Distinguish these two frames and create 11 intermediate frames:

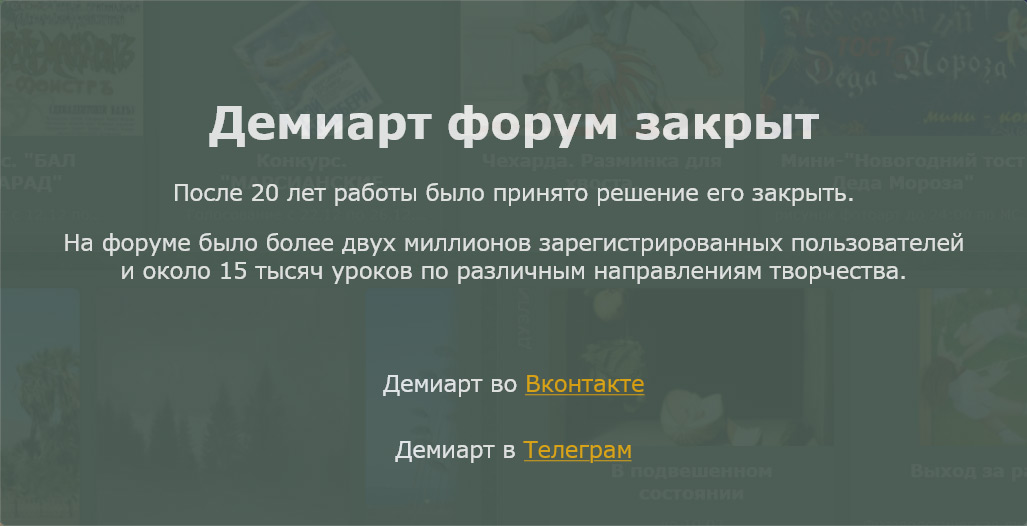
Step 16.
Go back to frame number 8.
Make sure the group number 3, the layer labeled with no effects, is located beneath the layers with effects, if it is not, then move it.
Make a layer visible with the letter "S". Switch to the frame number 9, hide the layer with the letter "S" (in theory, he should hide himself) and reveals the layer with the letters "SU". Repeat this step for each of the layers with the letters. On the 19th frame, you must have the full inscription "Super userbar" with the effects of:
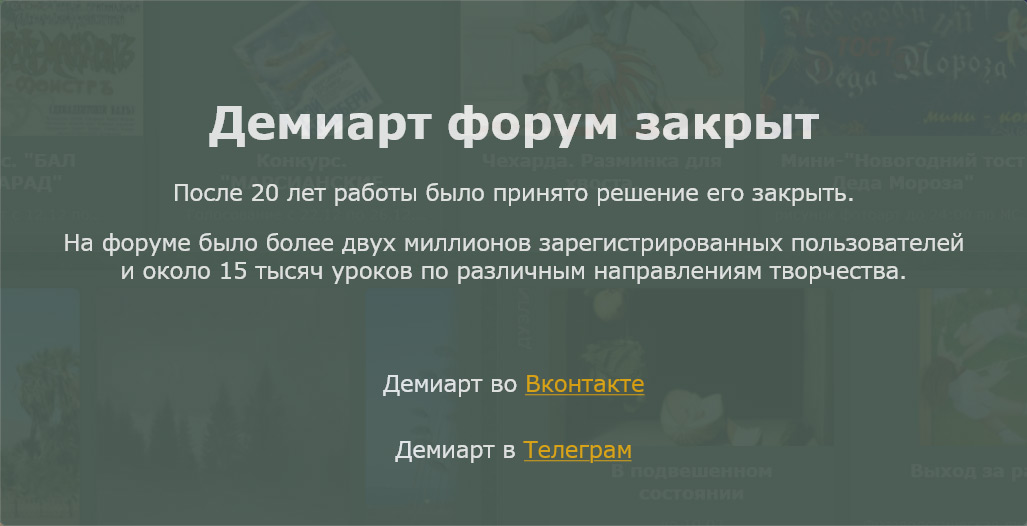
Step 17.
Go back to frame number 8.
We do see one of the layers with sparks. With the Move Tool (V), place it on the basis of the line. Switch to the frame number 9, and reveals another layer with sparks, too, place it on the ground. Repeat this step until the frame 18, alternating layers of sparks, and in block 19, leave visible same layer sparks as 18, but set it to "Opacity: 50%":
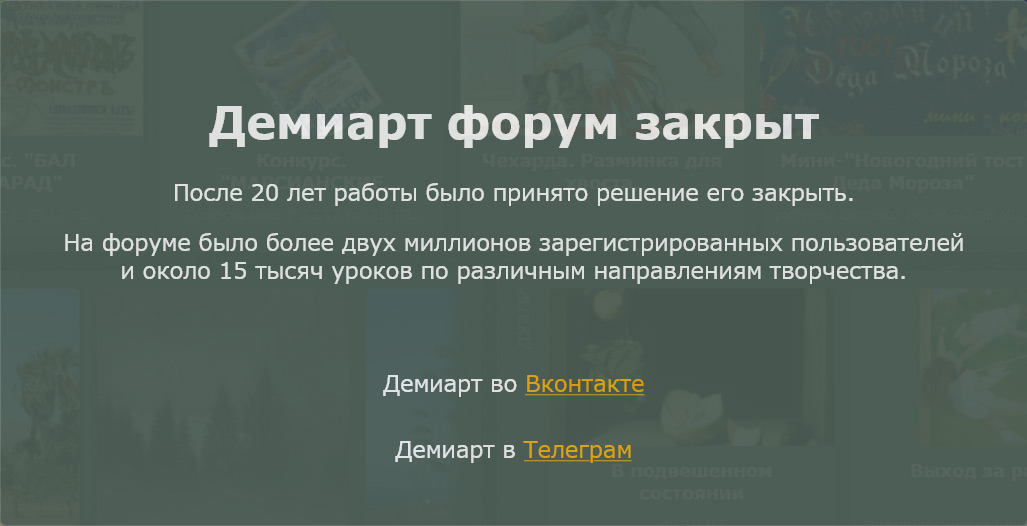
Step 18.
Create a new frame, hide the layer with the sparks. We move our line until about mid Userbars and hide it. Select the number frames 19, 20, 5, and create intermediate frames to frame number 25 five second "0,5 sec":
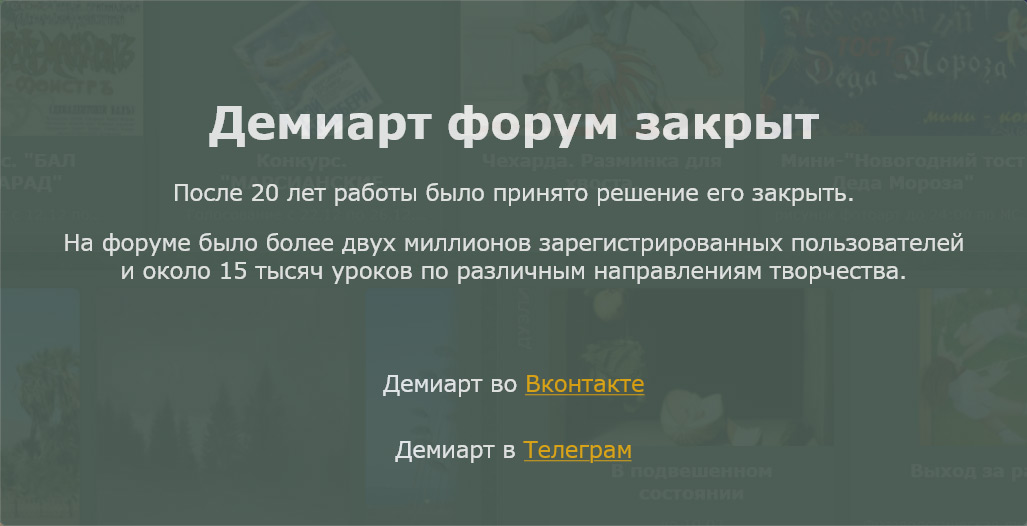
Step 19.
Create a new frame (26), set the time for him to "0". Make a layer visible with a small inscription "Click here" (Group 4).
Again create a new frame (27), making visible the next layer with the words "Click here", without hiding the previous one (note that the layers should be placed from smallest to largest, from the bottom up, that is the bottom layer - it is the smallest , the top - large).
Create a frame (28), hide a small label and make visible the third largest layer visible.
Create a frame (29), the second largest hide layer and make visible the fourth.
Create a frame (30), hiding the third layer, making visible the layer effect and set it to "Opacity: 50%."
Create a frame (31) and set the layer to the effect of "Opacity: 100%":
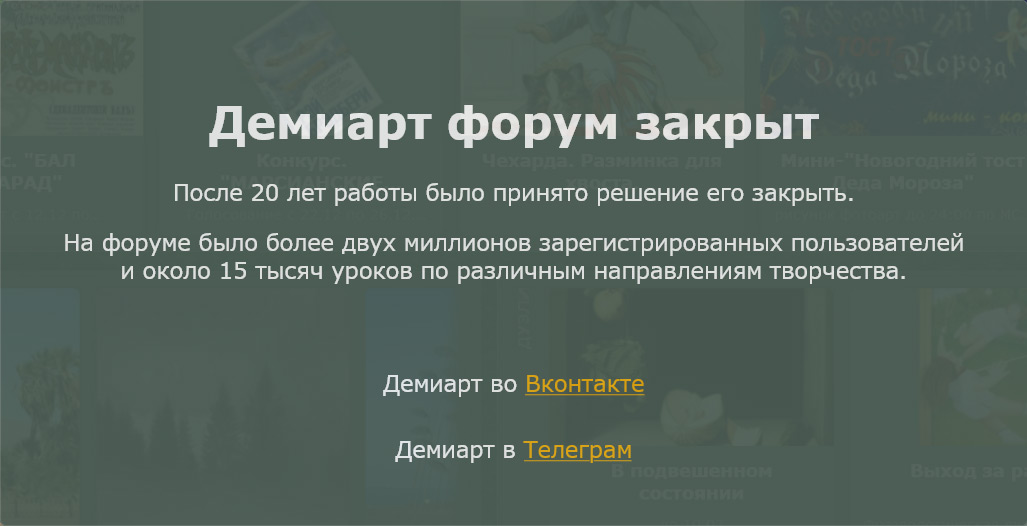
Step 20.
Create a new frame (32), with the effect of hiding the inscription. Select the number frames 31, 32 and create two intermediate frame.
Create a new frame (35), again making a visible sign to the effect. Select the number frames 34, 35 and create two intermediate frame.
Create a new frame (38), with the effect of hiding the inscription. Select the number frames 37, 38 and create two intermediate frame. Expose for the last frame (40), while "0,5 sec":
Animated special effects for Userbar *
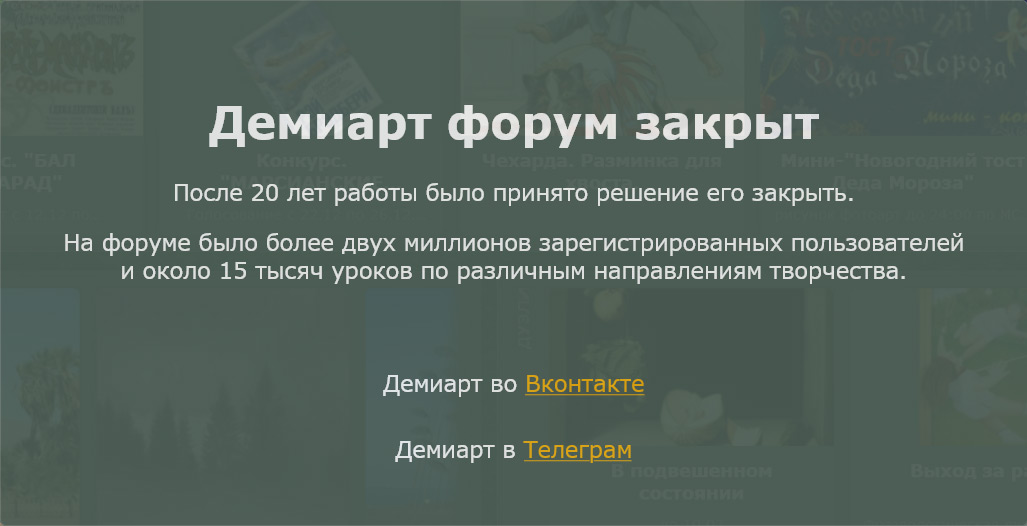
Step 21.
Create a new frame (41), put out for him to "0".
And make visible the layer, with a small flash from the center (group 2).
Create a new frame, and then see a big flash and a small hide.
Create thus one frame for each layer.
Now, on the last frame (49), completely hiding the group number 1, 3, 4.
Create a new frame (50), hide it a group number 2. Select the number frames 49, 50 and create intermediate frames 5, for the last (55) five second "1 sec".
Well, now we just have to keep it. GIF format. To do this, press "Shift + Ctrl + S"
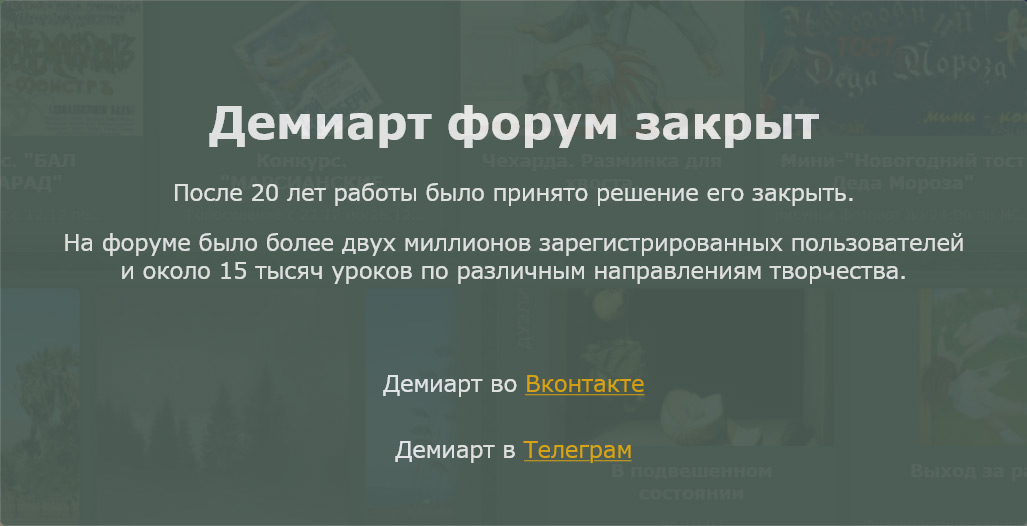
Immediately asked to be careful and before asking a question, try to find an answer in the lesson.
Well, let's start ...
Step 1.
Create a new document (Ctrl + N) 350h20px.
Create a new layer (Sift + Ctrl + N).
Get out the Gradient Tool (G), type "Linear Gradient", exhibiting color # 4e4e4e, # 161616 and fill our background:
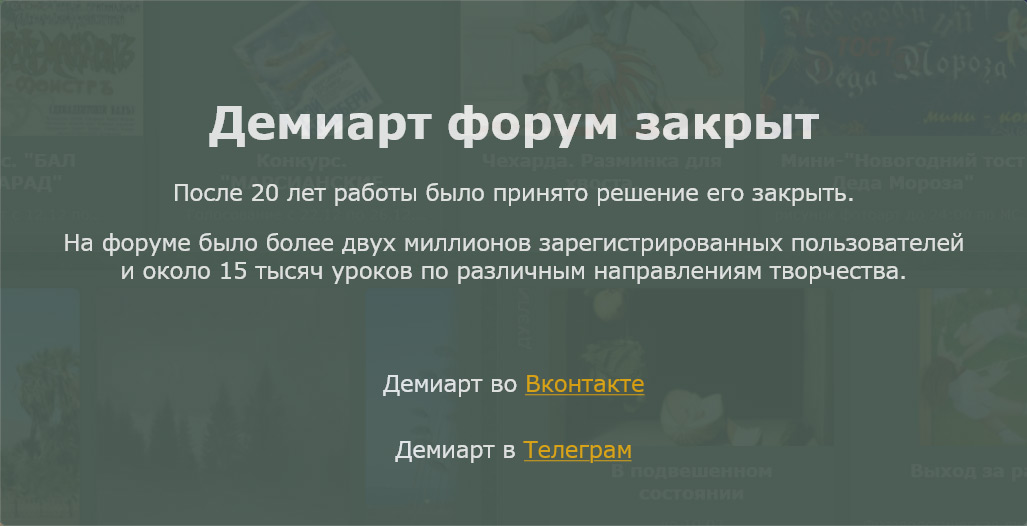
Step 2.
Create a group (Layer> New> Group).
Create a new layer in it (Shift + Ctrl + N).
Get out the Brush Tool (B.) the size 3px, exhibiting the main color is white, and press "F5", set up the "Shape Dynamics" as in the picture:
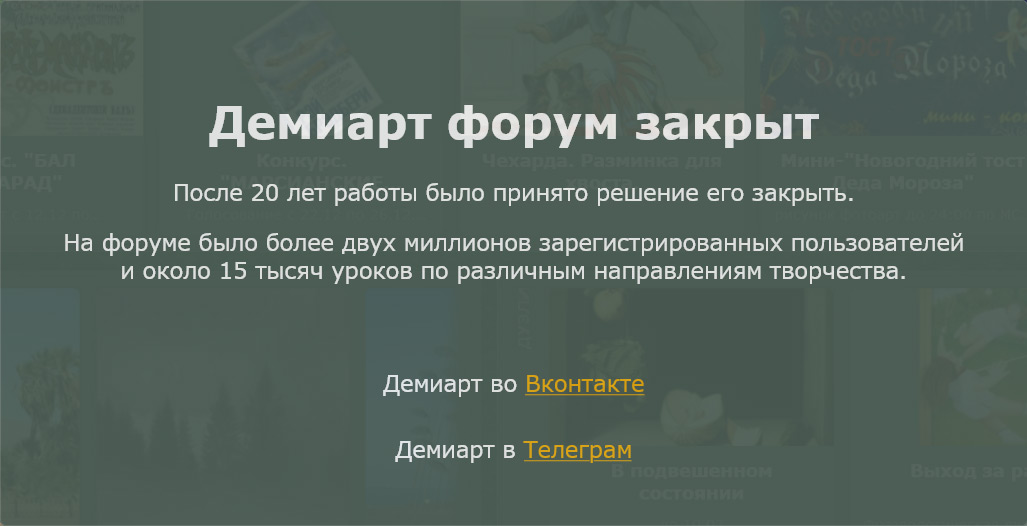
Step 3.
Draw a horizontal line (holding "Shift" while drawing), go in the styles of this layer (Layer> Layer Style> Blending Options) and set up as below:
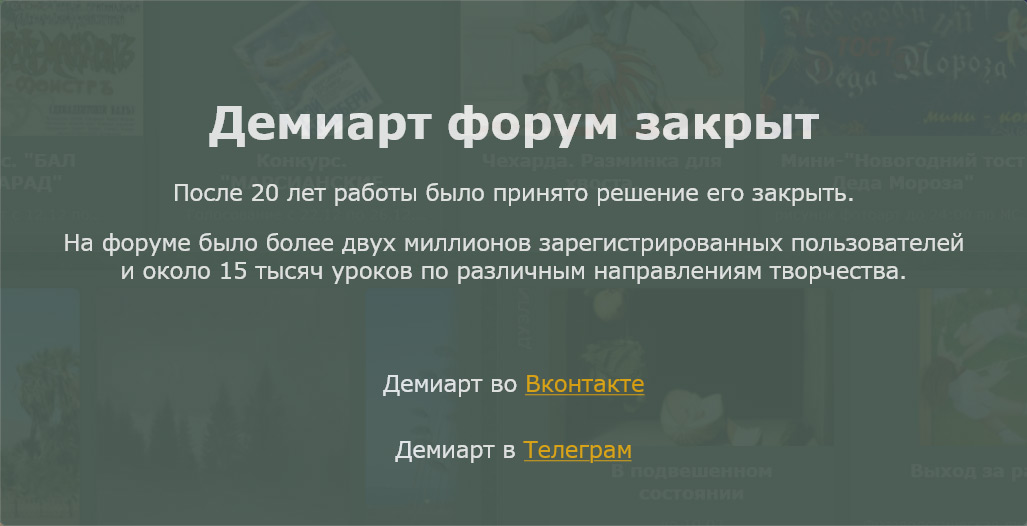
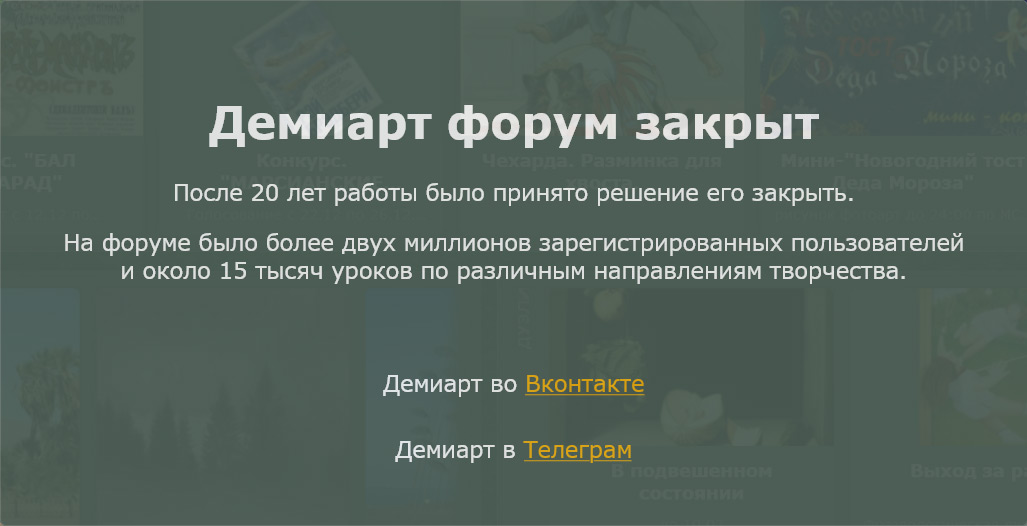
Step 4.
Close the window "Blending Options", in the list of layers right-click on this layer and choose "Copy Layer Style". In the same group, create another layer. In the layers click on the right mouse button and select "Paste Layer Style", to apply to it the same style as the previous layer.
Next, take the tool Brush Tool (B.) a 1-2px, and draw a spark:
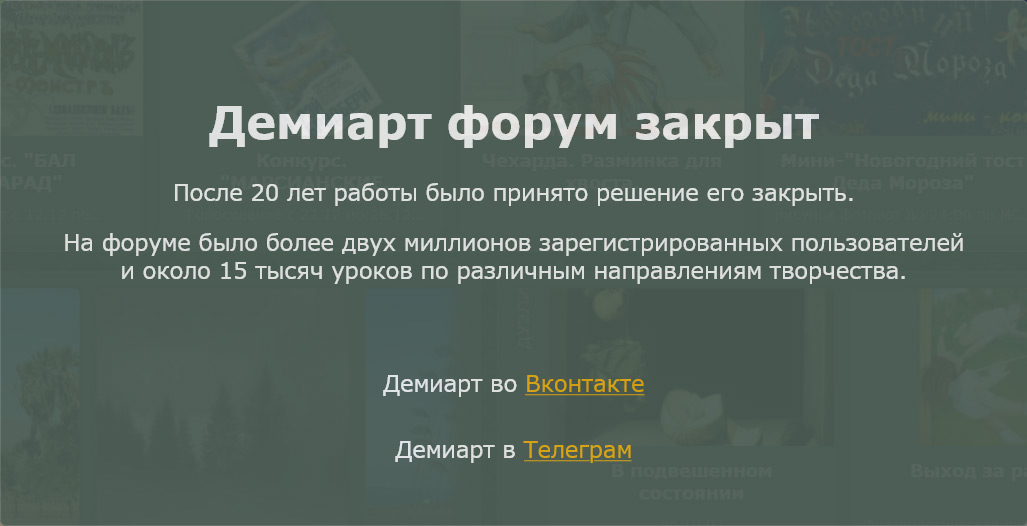
Step 5.
Repeat step 4 to create the number four - five layers of sparks. Vary the location of sparks:

Step 6.
Temporarily hide the group (in the Layers list click on the eye icon, about this group)
Create another group, and it creates a layer to it, apply the same style as previous layers. Get out the Brush Tool (B.), choose from a list of standard size 45px brush with soft edges and put a dot in the middle of the document. After that create another 8 layers with the same style and put each of them on a single point, brushes with sizes 80, 120, 160, 200, 300, 400, 500 and 800px:
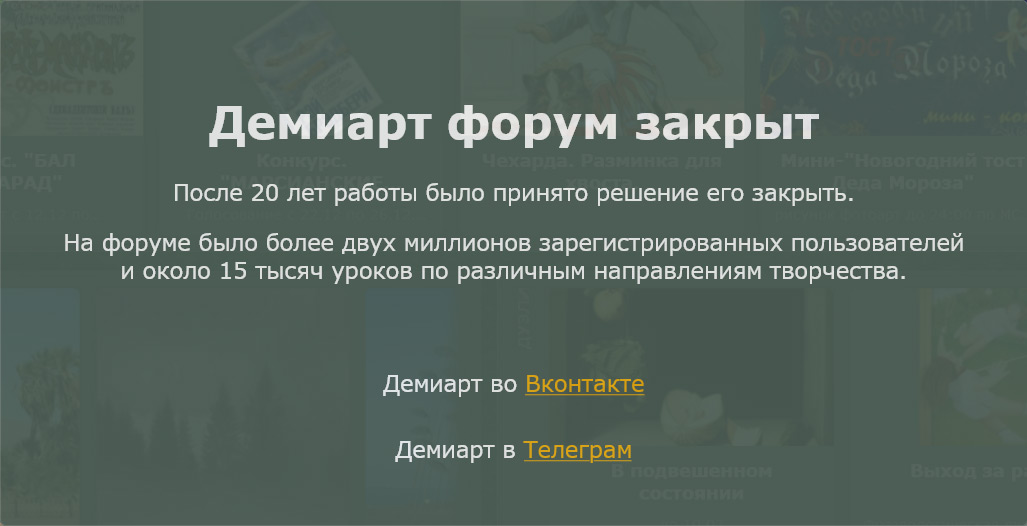
Step 7.
Create a new group.
Get out the Horizontal Type Tool (T) and the left write "SUPER USERBAR", I used the font "Arial", size 12pt. Make a copy of this layer (Ctrl + J) and apply it to the style as in the picture:
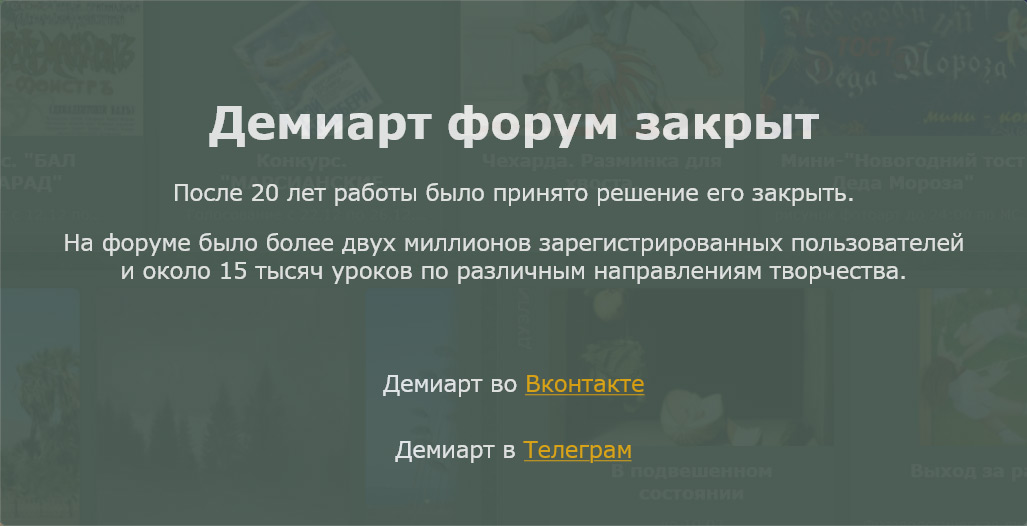
Step 8.
Create 11 copies of the text layer (with effect), then select the top of the layers and remove all of the letters except the first. Switch to the second layer and delete all characters except the first and the second. Do this for all these copies, removing each layer one letter less than the previous year. Here are all of our text layers:

Step 9.
Create a new group.
Get out the Horizontal Type Tool (T) and write the right "CLICK HERE".
Immediately create 4 copies of this layer. To this layer apply the original style of the text like "Super userbar". Next, choose any copy, press "Ctrl + T" on top of the panel and expose values "W: 50%" and "H: 50%," press "Enter". Next, select the second copy, press "Ctrl + T" and set the "W: 75%" and "H: 75%." For the third copy exhibiting "W: 90%" and "H: 90%." The fourth is used unchanged:
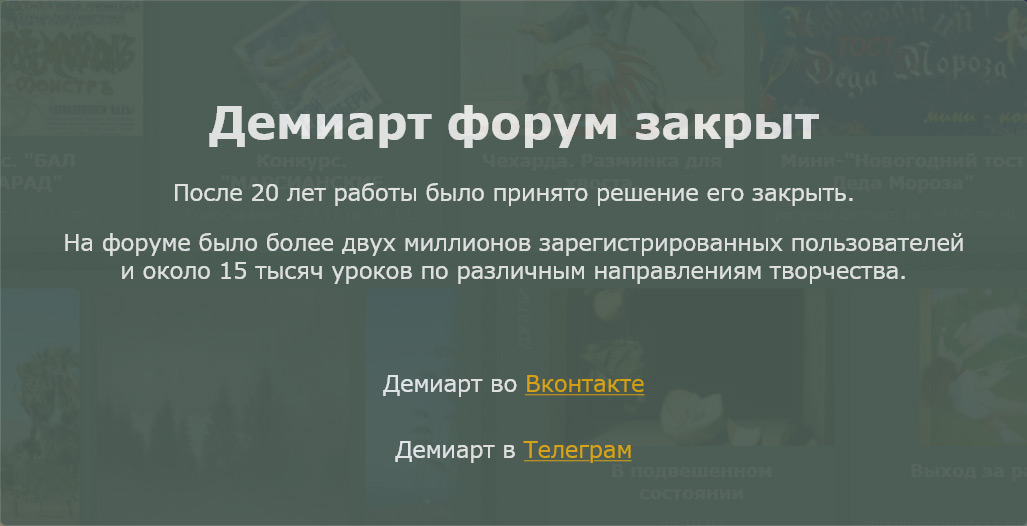
Step 10.
Furthermore, over all groups, create a new layer, take the tool Rectangular Marquee Tool (M), make a selection in the top half of the userbar and fill it with white color:
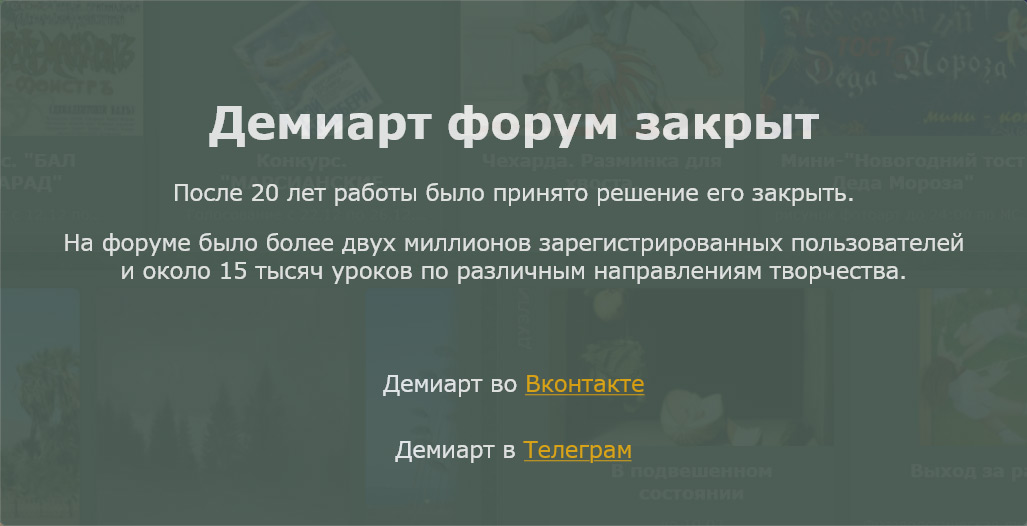
Step 11.
Change the blend mode of this layer to "Overlay" and set the "Opacity: 40%":
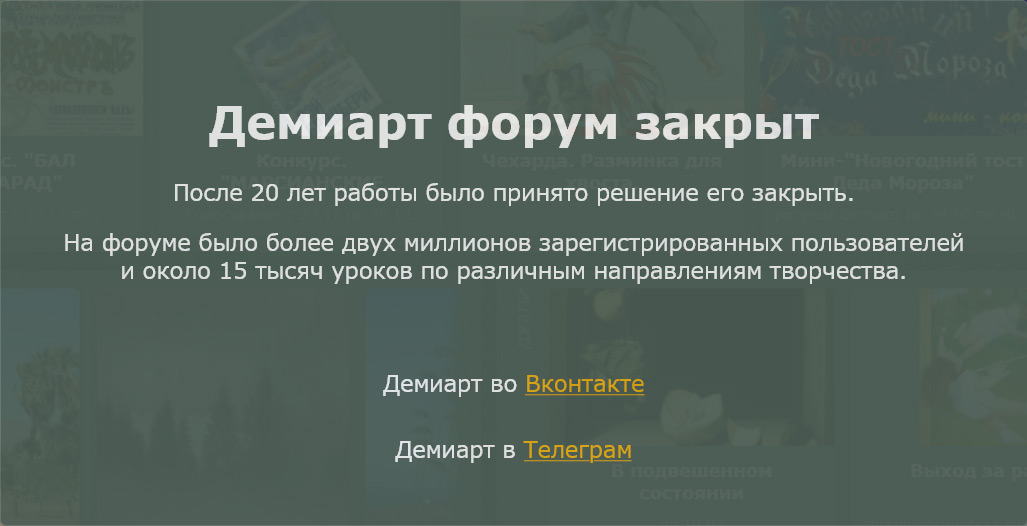
Step 12.
Now, in the Layers list, put our first group of a group with the words "Super userbar", and the group number 2 with flares, put on by all the groups.
Now, before the creation of the animation, checking that we have a list of layers from the bottom up:
1) The background layer.
2) Group 3, in which 13 layers with text "Super userbar".
3) Group 1, in which the layer 4 with sparks and one line layer.
4) Group 4, in which the 5 layers with the words "CLICK HERE".
5) Group 2, which contains the flash 9 layers from the center.
6) Layer - highlight.
Now hide all layers except the layers in the group 1, layer with the background layer and with flare.
Place 1 layer of the left, to the area of the canvas, and then hide them too:
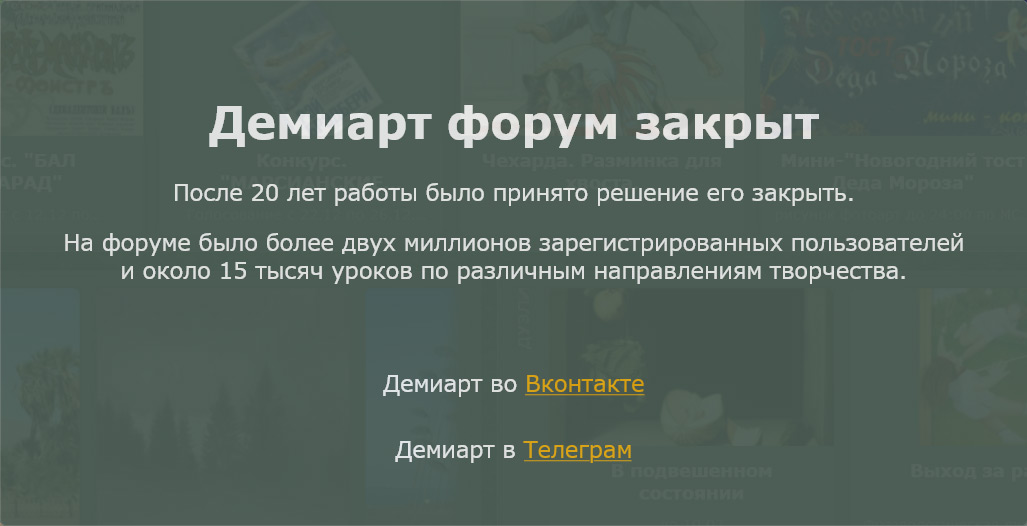
Step 13.
Run the "Image Ready" (Shift + Ctrl + M).
If you have Photoshop CS3, then you do not need to run the "IR", instead, just open the window animation "Window> Animation".
To avoid issues we consider the animation window, or rather buttons we need. Their name is not important to us, just remember:
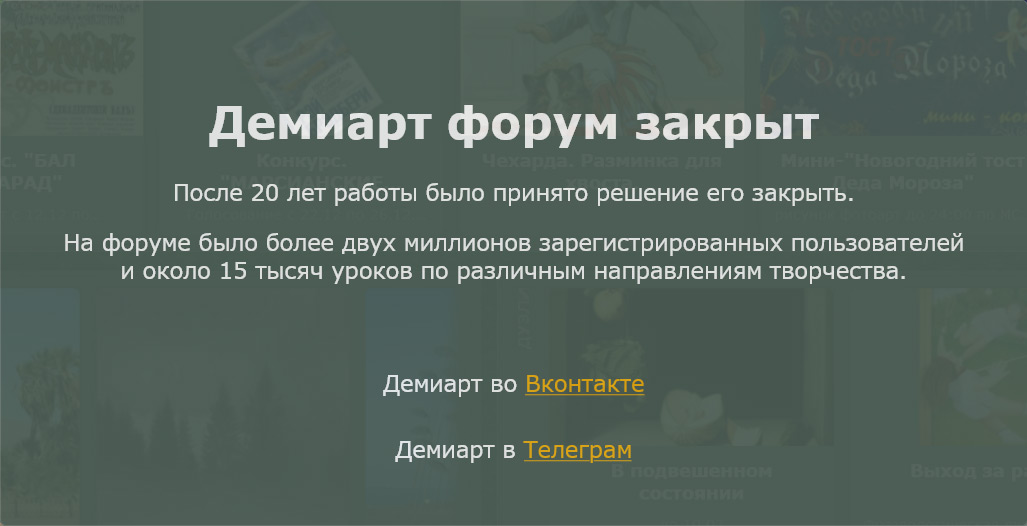
The button number 1 - to create a new frame.
The button number 2 - to create intermediate frames.
Button number 3 - to set the time frame.
Step 14.
Now let's create the animation.
I recall that in the first frame, we hide all the layers except the background and flare.
Create a new frame and make the layer visible with a white inscription "Super userbar".
In the animation we press "Ctrl", select both the frame and click on the add button intermediate frames, the window "Tween", expose it in the "Frames to Add" to "4" and click OK. We now have 6 shots, expose for the last time, "0,5 sec":
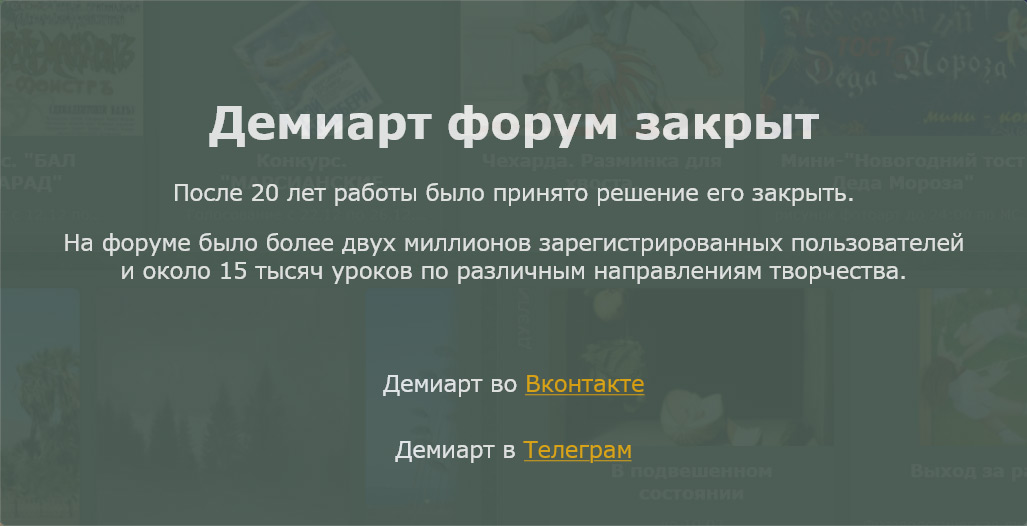
Step 15.
Create a new frame. Expose time for him "0" (No delay) and make visible the layer with the line (Group 1), and the sparks continue to be hidden. Create one frame, take the tool Move Tool (V), then hold "Shift" and drag the line to the right, so that would be its base was a little more to the right the letter "R", the inscription "Super userbar". Distinguish these two frames and create 11 intermediate frames:

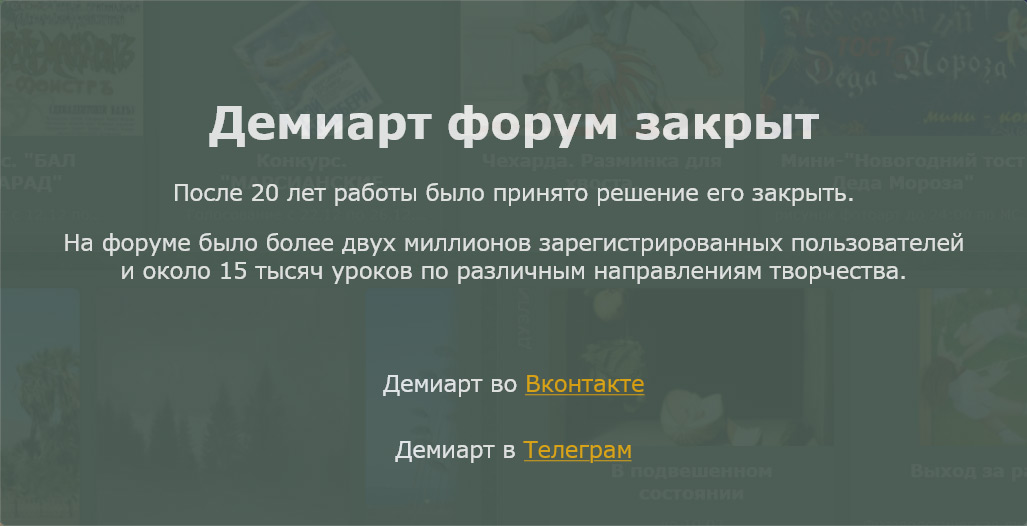
Step 16.
Go back to frame number 8.
Make sure the group number 3, the layer labeled with no effects, is located beneath the layers with effects, if it is not, then move it.
Make a layer visible with the letter "S". Switch to the frame number 9, hide the layer with the letter "S" (in theory, he should hide himself) and reveals the layer with the letters "SU". Repeat this step for each of the layers with the letters. On the 19th frame, you must have the full inscription "Super userbar" with the effects of:
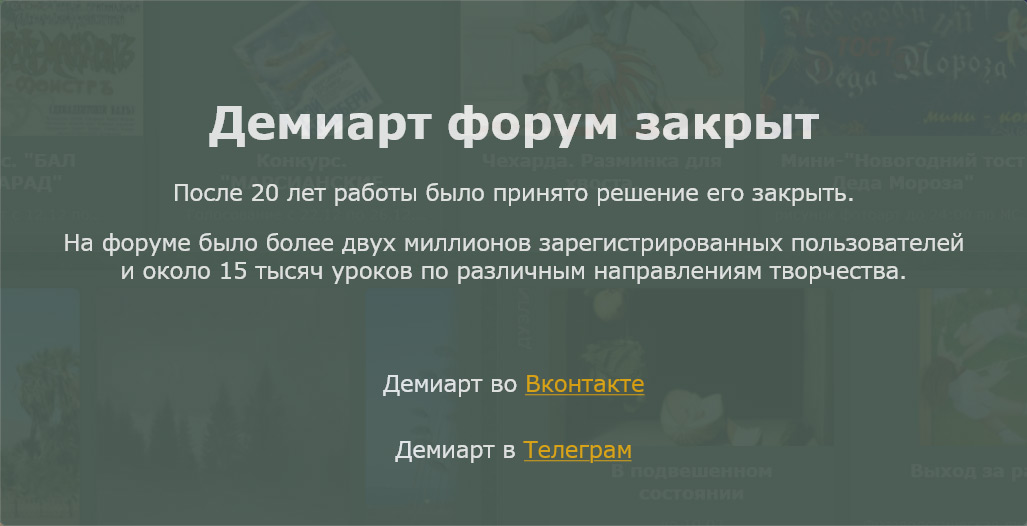
Step 17.
Go back to frame number 8.
We do see one of the layers with sparks. With the Move Tool (V), place it on the basis of the line. Switch to the frame number 9, and reveals another layer with sparks, too, place it on the ground. Repeat this step until the frame 18, alternating layers of sparks, and in block 19, leave visible same layer sparks as 18, but set it to "Opacity: 50%":
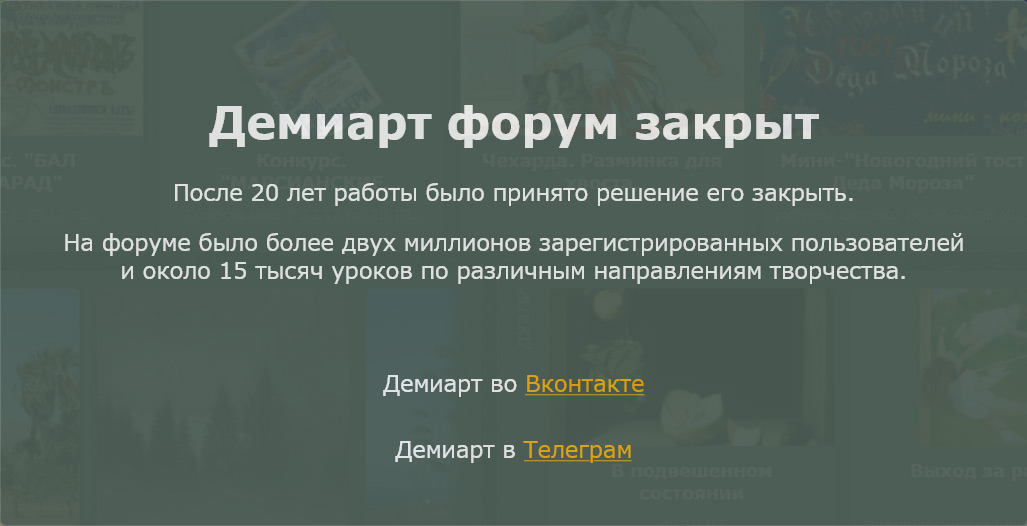
Step 18.
Create a new frame, hide the layer with the sparks. We move our line until about mid Userbars and hide it. Select the number frames 19, 20, 5, and create intermediate frames to frame number 25 five second "0,5 sec":
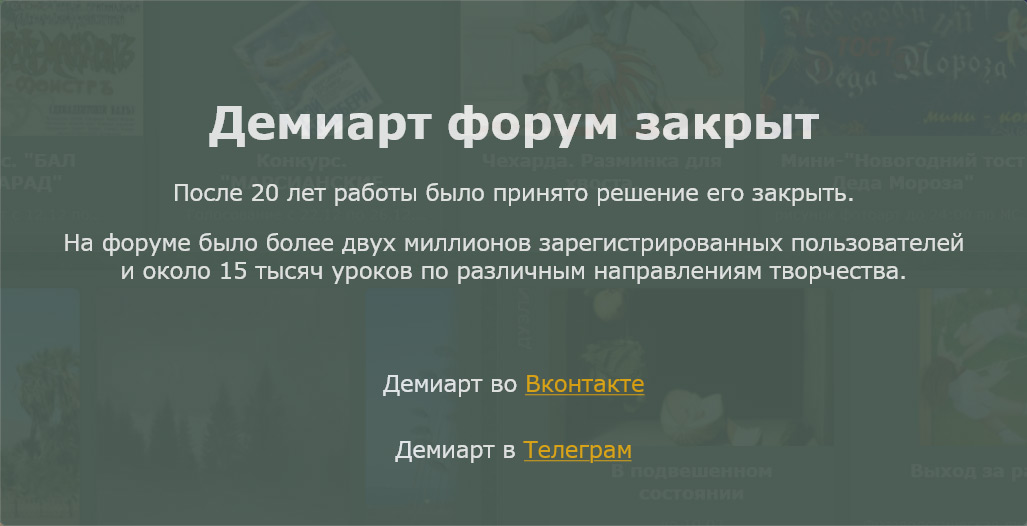
Step 19.
Create a new frame (26), set the time for him to "0". Make a layer visible with a small inscription "Click here" (Group 4).
Again create a new frame (27), making visible the next layer with the words "Click here", without hiding the previous one (note that the layers should be placed from smallest to largest, from the bottom up, that is the bottom layer - it is the smallest , the top - large).
Create a frame (28), hide a small label and make visible the third largest layer visible.
Create a frame (29), the second largest hide layer and make visible the fourth.
Create a frame (30), hiding the third layer, making visible the layer effect and set it to "Opacity: 50%."
Create a frame (31) and set the layer to the effect of "Opacity: 100%":
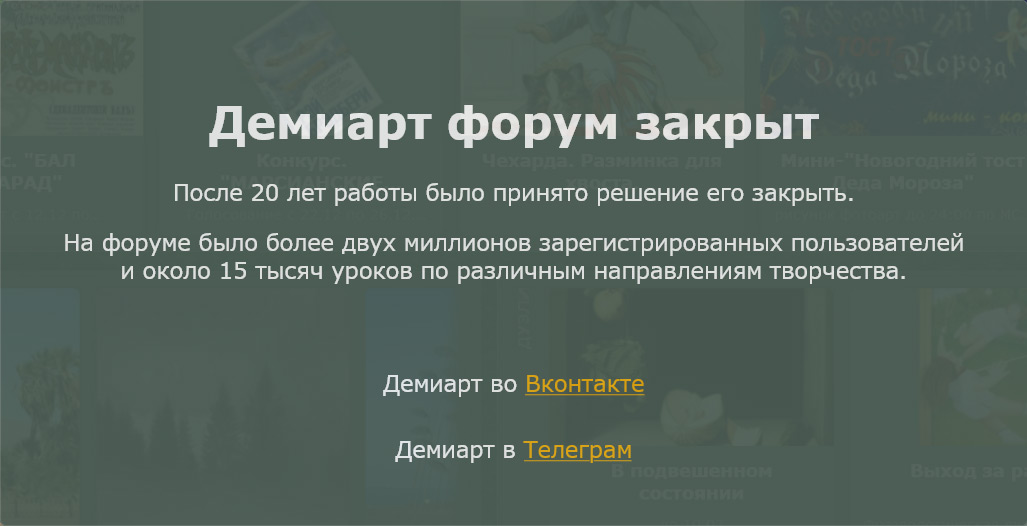
Step 20.
Create a new frame (32), with the effect of hiding the inscription. Select the number frames 31, 32 and create two intermediate frame.
Create a new frame (35), again making a visible sign to the effect. Select the number frames 34, 35 and create two intermediate frame.
Create a new frame (38), with the effect of hiding the inscription. Select the number frames 37, 38 and create two intermediate frame. Expose for the last frame (40), while "0,5 sec":
Animated special effects for Userbar *
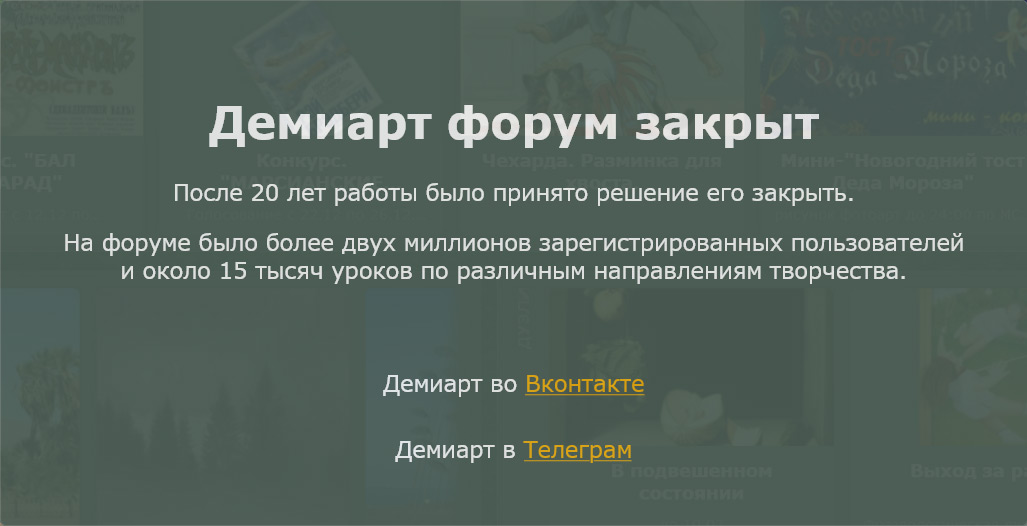
Step 21.
Create a new frame (41), put out for him to "0".
And make visible the layer, with a small flash from the center (group 2).
Create a new frame, and then see a big flash and a small hide.
Create thus one frame for each layer.
Now, on the last frame (49), completely hiding the group number 1, 3, 4.
Create a new frame (50), hide it a group number 2. Select the number frames 49, 50 and create intermediate frames 5, for the last (55) five second "1 sec".
Well, now we just have to keep it. GIF format. To do this, press "Shift + Ctrl + S"
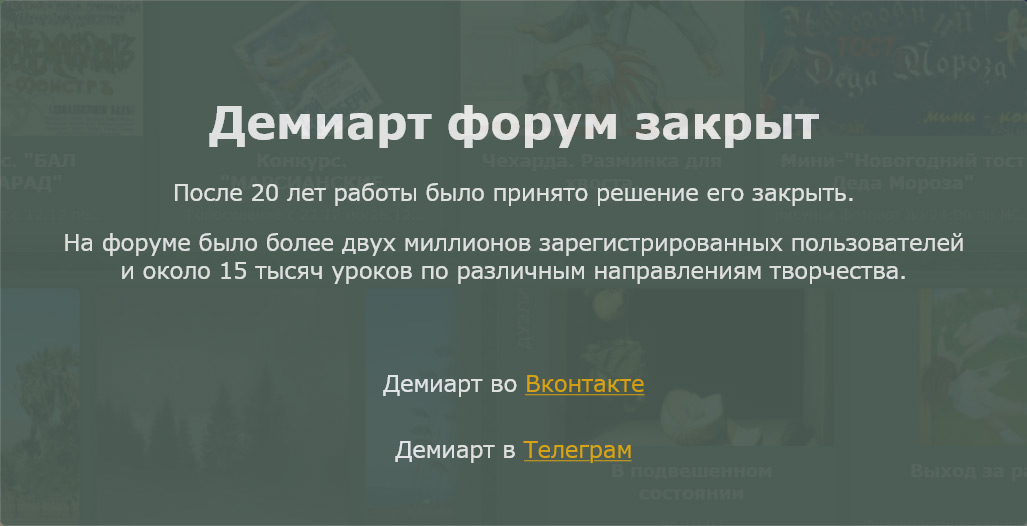
Комментариев нет:
Отправить комментарий